高崎経済大学で配布されているOffice365のインストール方法(入れ方)をまとめました!
ちなみに、そもそもまだパソコンを用意していない方はパソコンの用意をお願いいたします。
Office365とは
ざっくり説明すると、宿題作成アプリの詰め合わせみたいなものです。
下記記載のソフト達をまとめて「オフィス」とか「MS(マイクロソフト)オフィス」といいます。
Word(ワード):レポート作成用ソフト
Exel(エクセル):表計算ソフト、統計系や分析系の授業で使う
Powerpoint(パワーポイント):プレゼン用ソフト。「パワポ」と略される。ゼミやサークル、日リテで使う。
Outlook(オートルック):メールソフト、メールの送受信に使う。
…etc
Office365の中には上記のソフト達が入っていて、実際良く使うのはほぼWordのみです。
たまにExelとPowerpointを使います。その他のソフトは実際ほぼ使いません。
※使いこなせるとちょっと便利です。
初期状態のパソコンにはこれらOfficeソフトが入っていない事が良くあるので自分で入れなければなりません。
それでは導入方法を解説していきます。
手順1 高経公式ホームページに行く
まずは下記から高崎経済大学公式ホームページに行きます↓
高崎経済大学公式ホームページの一番下の方にこのような項目がありますので
「大学メール【Office365】」をクリックしてください。
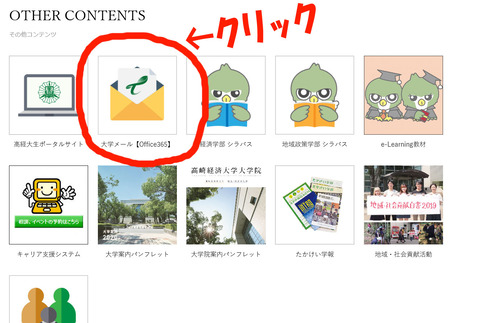
手順2 メールとパスワード入力
大学メール【Office365】をクリックするとこのような画面になりますので
大学用メールアドレスを入れて「次へ」を押してください。
※大学用メールアドレスは大学から送られてきた資料類の紙に書かれてます。
転送設定とかで使ったあのメールアドレスです。「kx20999yy@tcue.ac.jp」みたいなやつです。
※大学で配られたメールアドレス以外は絶対に入力しないでください!
配られたアドレス以外でサインインするとOffice365のダウンロードができません。
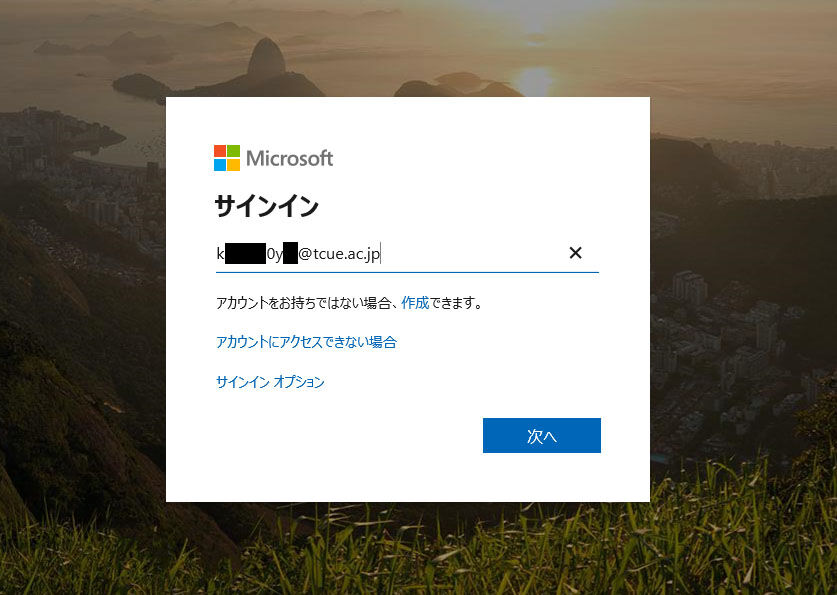
メールアドレスを入れたら次はパスワードを求められます。
これも大学から送られてきた資料類の中にメールアドレスと一緒に記載されているのでそのパスワードを入力してください。
パスワードを入力したら「サインイン」をクリックしてください
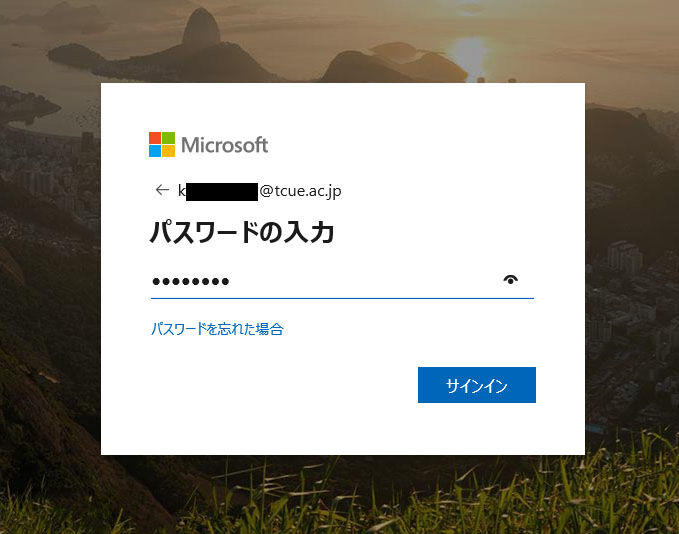
サインインボタンをクリックするとこのような表示が出ることがありますが
「はい」、「いいえ」のどちらでも良いのでクリックしてください。
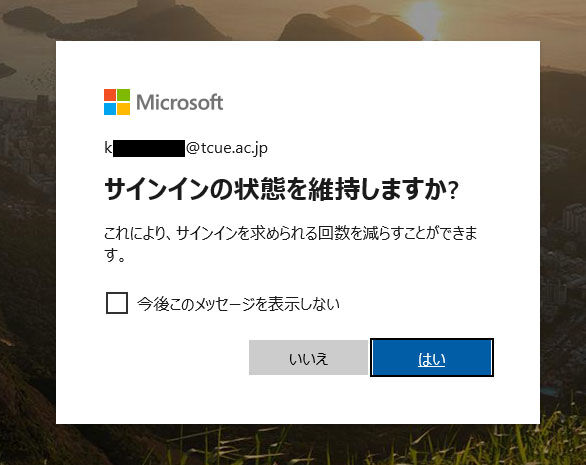
手順3 Office365の入手
上記の「いいえ」「はい」のどちらかをクリックすると下記の様なページに移動しますので、右上にある「Officeのインストール」を最初にクリックします。すると下の方に選択肢が伸びて出てくるので「Office365アプリ」をクリックしてください。
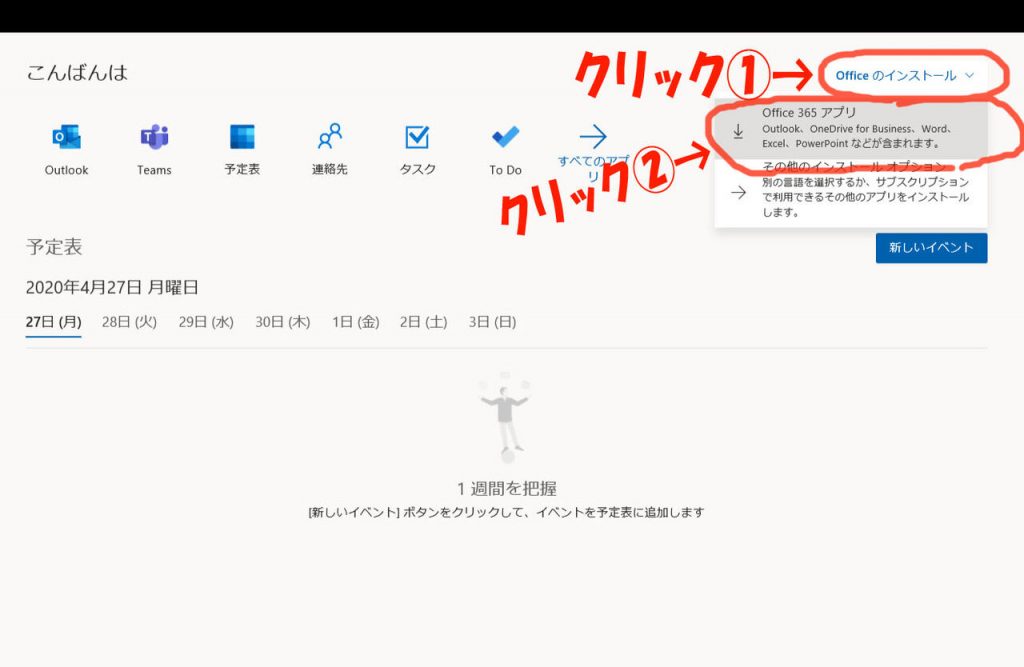
そうするとこのような赤い表示が出てきます。
インターネットを見るソフトによって表示内容が変わるので、指示された通りにクリックしてください。
もし失敗したら「手順3 Office365の入手」からやり直してください。
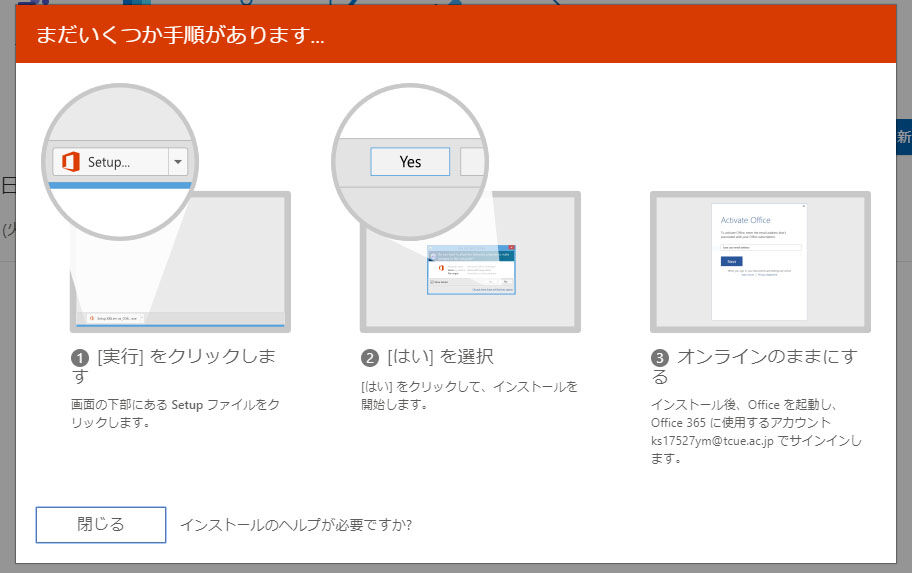
表示された指示に従っていくとOffice365のダウンロードがこのように始まりますのでお待ちください。
だいたい10分程度で終わりますが、ネット回線が遅いと30分以上かかったりします。
※この間パソコンを閉じたり電源を切ったりしないでください。

ダウンロードが完了するとこのような画面になります。
この画面が出たらパソコンへのインストールは完了です。
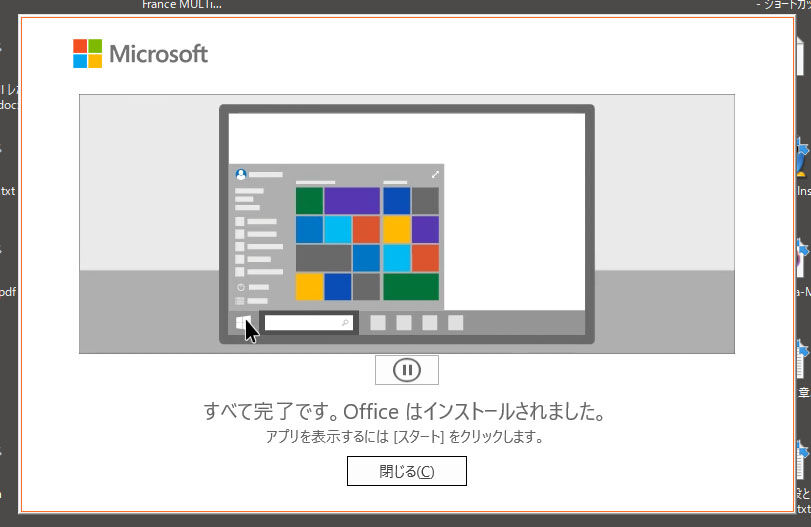
手順4 ライセンス認証
最後にOfficeソフトの認証を行っていきます。
まず画面左下の検索窓をクリックし、「word」と入力します。
すると「Word」が出てきますのでクリックして起動させてださい。
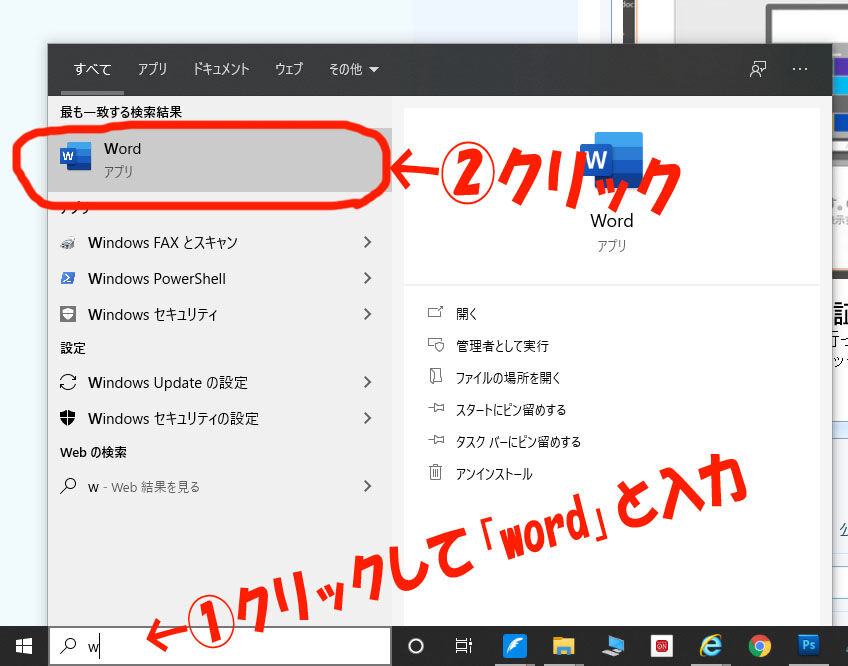
wordを起動させるとこのような表示がでることがありますが、「はい」を選択してください。
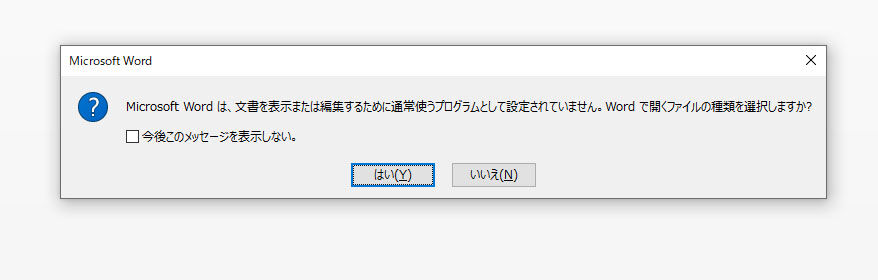
wordを初回起動させるとこのような表示が出てくるので「続行」をクリックしてください。
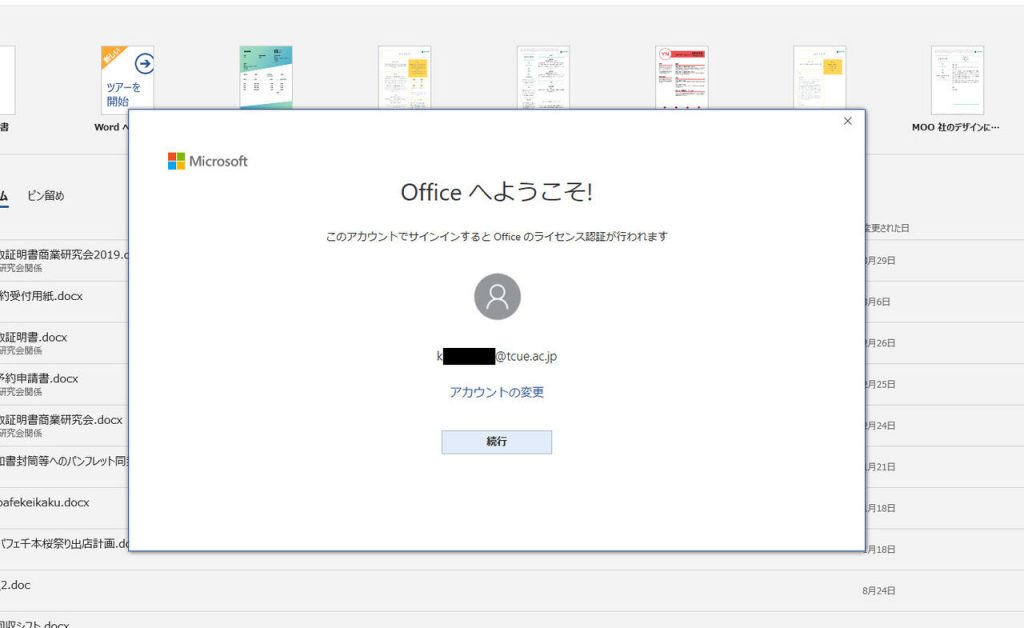
続行を押すとこの表示が出てきますので大学メールアドレスを入力し「次に」をクリック
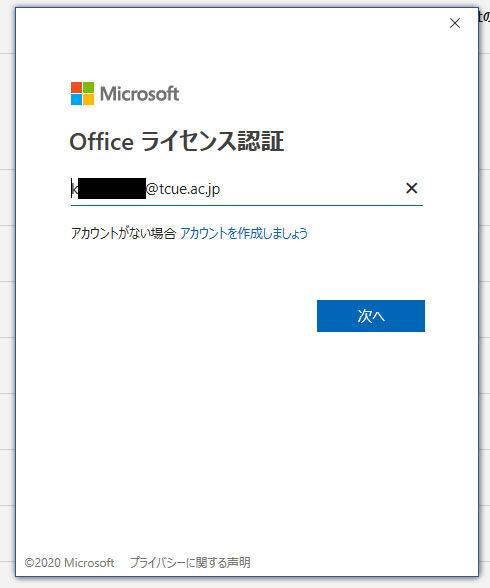
次にパスワードを求められるのでこれも「手順2」で使ったパスワードと同じものを入力して「サインイン」をクリックしてください。
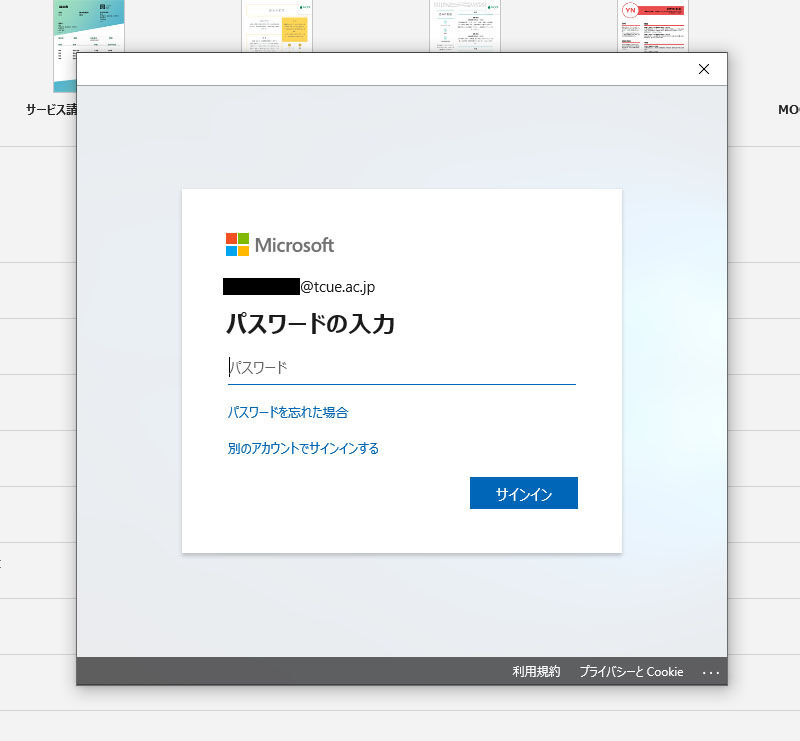
サインインするとデバイス管理に関することを聞かれますが、どちらでも大丈夫ですので迷ったらチェックを外してから「はい」をクリックしてください。
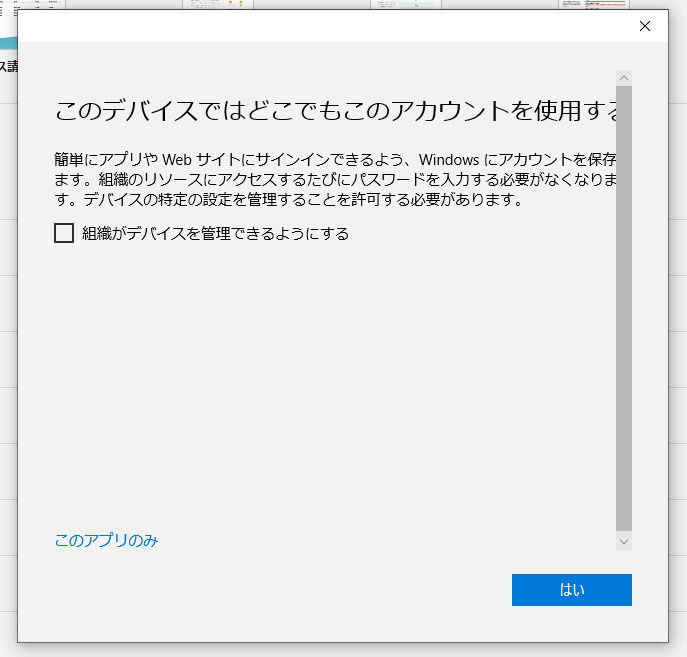
認証が完了するとWord以外のOfficeソフトについてもまとめてライセンス契約の認証が行われるので、「同意する」をクリックしてください。
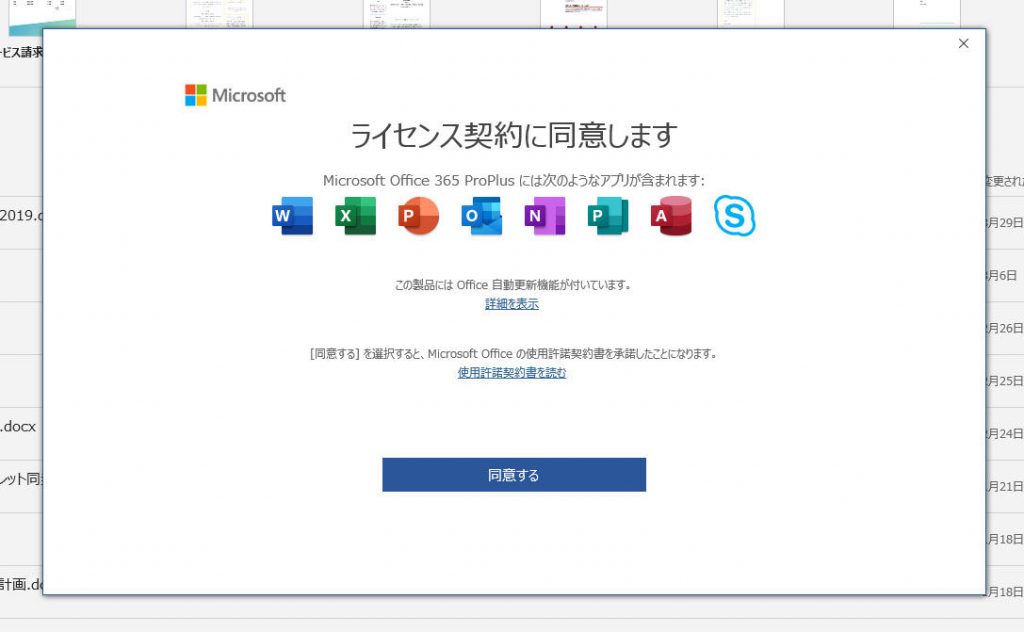
お疲れさまでした!以上でOffice365の導入は完了です!
何かわからないことがあったら下記のコメント欄で質問してみてください。




コメント